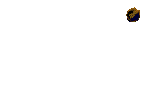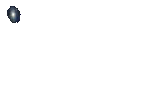|
By registering with the forum, you will be able to edit your member profile and preferences. You will get the most out of your time here if you change your profile and preferences to suit your individual tastes. There are many options in your profile to make your experience here more enjoyable, so please take a few moments to try the various settings. Also, only users that are registered and logged in can take advantage of the "New Posts" feature upon each visit. Once you've registered and logged in, click "Edit Profile" or "Edit Preference" in the Forum Navigation island to edit your settings.
The Email Address field is used for email notifications, Follow Lists and to email your password. The Public Email Address field is what other users see when they view your profile. We realize that you may not want everyone to know your real email address, but we need to know it in case you want to follow certain content or if you want to have replies emailed to you. For this reason you can give us your real email address in the Email Address field and only the Administrators of the forum will see it. You can provide a different email address for the general public using the Public Email Address. Some people like to put in something like example@no.spam.gmail.com. This way people can still figure out what your real email address is, but spamming agents can't just parse through the page and obtain your email address to spam you.
Yes. Cookies are used to remember your login information as well as what posts you have read during your current session. Without accepting cookies some functions won't work properly.
If you have registered with these forums, you must log in to take advantage of the personalization of settings. To log in, look in the upper right-hand corner of your screen for the "Log In" link. This link will take you to a page where you can enter your Login Name (or email address) and Password. Keep in mind that the password is always case-sensitive. This means that the software considers "S" and "s" to be different characters.
Once you have entered your Login Name (or email address) and Password, you'll be brought to your Starting View. (You can change the page used for your Default Starting View by clicking "Edit Preferences" in the Forum Navigation island.) If you have any Private Messages waiting for you, you'll see a flashing envelope on the My Messages island. (Note that this only applies if the Private Messaging feature has been enabled by the Administrators of the forum.)
This checklist may help you successfully log in:
- Make sure you are entering your password correctly. Passwords are case-sensitive.
- Ensure that your browser supports cookies; if so, check the security level you are using. High levels of security restriction in certain browsers will automatically reject cookies. In order to use the key features of these forums, you'll need to accept cookies. The maker of your browser can help you with additional problems you may have with your cookie settings.
- Completely log out by hitting the Log Out link in the upper right-hand corner of the page, and then log back in again.
- After logging in, you may have to hit the Reload or Refresh button on your browser to expedite the authentication.
- If these steps don't work you can try purging your cookies for this site using the My Cookies tool.
- If you continue to have problems, go to the Log In page and click "Have you forgotten your login information?". Enter your real email address into the Email Address field and a temporary password will be emailed to the email address used for the account setup.
It's a system-generated User Title to give ranking to your post count. You will progress through the various levels according to the cumulative number of posts you have made.
Everyone has a title within the forum. You will notice the title below the Display Name in each post. Some titles are automatically assigned based on the number of posts a user has made, and some titles are assigned by the forum owner to denote official representatives of the company or other VIPs in the forums. 0 Applicant
24 Candidate
31 Honorary
58 Substitute
199 Reservist
247 Active
1000 Deputy
1958 Leader
2958 Legionnaire!
5000 Wanderer
10000 Time Trapper
100000 Miracle Machine
200000 Secret Weapon No. 1
500000 Super-Hero No. 1
1000000 Infinite Person
If you have forgotten your password, don't worry! You can very easily have a temporary password emailed to you. Go to the Log In page and click "Have you forgotten your login information?". Enter your real email address into the email Address field and a temporary password will be emailed to the email address used for the account setup.
This process is safe because the password is only emailed to the original owner of the account. There is no way to steal the password by using this feature.
You may change your password any time. On the Forum Navigation island, click "Edit Profile". Edit the Password and Verify Password fields and then click "Submit" to save the information. (Keep in mind that passwords are case-sensitive.)
In order to add an image to your message or your signature, you must have the image already available on a web server and reachable by a URL. This can be an image on your own personal web page, for example. To place an image within a message, simply use the following Markup Tag:
[img]https://www.example.com/image_name.gif[/img]
For example, if you have an image called cateye.gif, and it is available from your own website at https://www.example.com/pics, then you would use the following image markup:
[img]https://www.example.com/pics/cateye.gif[/img]
You can do the same for your signature. Click the My Home option found on any page. Then, under the Your Profile group, click on "Edit Profile". Look for the Signature box, and enter your desired information, including any images/markup as above.
Note: To keep the forums loading quickly for everyone, it is recommended that you do not exceed 35k for your image size.
We ask that you keep your images relatively small. As a rule, please do not exceed 600 x 125 pixels and/or 35k for a signature image. This will ensure that the forums load quickly for all users.
We would love to say that there are NO RULES. As we don't like the idea of censoring other people's expressions. However, the following applies:
RULES
1. RESPECT. Show it. Use it. You should at least respect the opinions, works, and posts of others, and the others themselves at ALL times. We're not saying that you have to agree with everyone and everything or that you have to like everything...just understand that it is someone's work or someone's thoughts that you're commenting on or disagreeing with.
2. No Flame Wars. No personal attacks of any kind will be tolerated. This should go without saying, due to rule #1, but just in case, here it is. In plain English.
3. Think before you post. You should always reread what you're planning on posting at least once before you post it. Make sure it says what you mean it to say and try to make it an intelligent and contributing response to the discussion. Also, try to get all your comments up to that point in the discussion into your one post instead of posting after yourself multiple times. Don't be afraid to go back and add to your post later if you think up something new.
4. Be Patient. Sometimes there isn't anyone else on for HOURS at a time...and sometimes there wont be a response to your thread for days after you post it...but be patient, no need to spam your own topic.
5. Rumors and Fact are different things. Please don't state rumors as fact...and really all you have to do is qualify your statement with an "I heard that..." or a "I think that maybe..." Believe me, it'll save us all some confusion.
6. LOOK. READ. Look for other threads that may already be discussing what you'd like to discuss and give 'em a read through before you go off making a topic on the same topic. array(See how redundant even the RULE is?)
7. Try to put 'em in the right category. It's not always obvious where you should start your thread, but usually it is. And those categories & forums are there for a reason and helps us all navigate the boards.
8. SPAM will not be tolerated. Administrators and Moderators can and will delete any duplicate posts or topics. A poster's activity may be considered SPAM if it consistently and frequently dominates discussions on multiple threads or even in a significant part of a forum. People who habitually and intentionally violate this rule may be banned from posting. Consistently having a much higher post count than any other poster, for more than a month, may be a sign that you are spamming.
Activities which may be considered SPAM include, but are not limited to:
a) Repeatedly posting on a thread in response to yourself, without intervening replies from other posters. Exceptions to this, are when posting to a thread where you share your own art or fan-fiction.
b) Even if you are posting only in response to other posters, it may be best to wait some time when responding. This is especially when the thread is meant for serious discussions. Posting too many lengthy responses may discourage other posters from replying and reduce overall activity on your thread. This is especially true if your posts are just to say "I agree" or to ask questions which you can easily answer by Googling.
c) Bumping up more than 20 old threads in a forum at a time. Threads are considered "old" if they are on Page 2 or beyond. While we encourage and appreciate responses to old topics, bumping up too many of them at a time may drown out newer topics which are being read and posted to by a large number of users.
d) Creating a large number of new threads at a time. Even though each new thread may have a completely separate topic, the large number of threads may drown out existing threads and discussions.
e) Bumping up a certain topic too often. Occasionally, old topics can be bumped up to gain attention; but if nobody has responded yet, it may be best to wait a few months before bumping it up again.
9. Post stuff our kids/family could read! Every attempt is made to make this site kid-friendly, but, as 'kid-friendly' is a subjective term, not every objectionable word or image can be monitored. Post at your own risk.
10. Impersonating others. Choose whatever name you wish for the boards, but under NO circumstances will you intentionally impersonate another poster or any real person. Additionally, do not use the board to harass members, either publicly or through PMs. Members found doing so will be banned.
11. Attention seeking posts. Topics or posts started with the sole aim of attention seeking, for example - "Look at me", "I'm leaving unless you all beg me to stay", "I'm gonna slit my wrists!" will be deleted immediately. No exceptions.
12. Be responsible for your accounts. You will be given a password which you can personalize later. It is your responsibility to remember this and keep it secret. You will be held responsible for any messages posted under your name if another person gains access to your account. You may be banned along with anyone who misuses this message board under your user name.
13. Guidelines for POLLS:
a.) You can only run ONE poll at a time. Do not create another poll until your previous poll has closed.
b.) Exceptions to the above may be approved by the Founders.
c.) Every poll is to have a close date. Make sure that it is set. Habitually creating polls without a close date will result in the loss of polling privileges.
d.) The close date is up to the author, but should be set as soon as possible.
14. Credit where credit is due. Do not reproduce any or part of another member's posts without at least acknowledging that you got that information here and noting from whom you are quoting the information. It's also common courtesy to ask that person for permission beforehand.
15. Spoiler Alerts. It is common courtesy to include a spoiler warning or issue # in the title of a thread containing spoilers for an upcoming issue or an issue released in the past week. However, please expect that ANY topic created after the release date of the latest issue may or may not contain details about said issue.
Those who wish to avoid spoilers use this forum at their own risk!
16. Don't Be ANNOYING! Please remember to use proper English when posting, and make your posts clear and easy to read. Do not use sTiCkY cApS, 1337 5p34k, CAPS LOCK, or an excessive amount of smiley icons. No "Text" typing either, array(u r 2 kewl 4 skool). And please, no continuous strings of characters, such as fifteen exclamation points or question marks.
17. One membership per person. No new Alternate Identities will be allowed. This is strictly enforced. Don't ask for another ID nor should you register more than once! array(Existing multiple accounts are unaffected.) Attempts to do so will result in a deletion of the new account and any member who attempts to circumvent this rule repeatedly will be banned.
We do not want to be modding with an iron fist, since that doesn't encourage a healthy board, but sometimes it helps to actually have the rules and consequences for breaking said rules written out.
These rules are subject to change without notice. Please check back often.
Thanks!
Yes, you'll be missing a trick if you fail to take advantage of the versatility offered. There are many aspects of how the Forums are displayed that may be customized. On the Forum Navigation island, click "Edit Preferences".
You can choose the style in which you wish to view the forums, how many posts are displayed on each page, whether you want to view users pictures alongside their posts, and much more. Once saved, these become your default settings. You may edit these preferences again at anytime.
The first post of a given topic establishes the subject by which all subsequent replies will be known. Once there's been a reply, the topic subject cannot be subsequently changed. It's therefore important to get the subject right from the outset. Make it as descriptive and as specific as possible. For example, "LCD burn-in questions", is much better than something completely generic, such as "Newbie needs help!". Not only is it more likely to elicit a response, but it'll also make it much easier for all posts in the topic to be subsequently located.
One of the key benefits of the discussion forum format is that it enables commonly asked questions to be answered once, for the benefit of all. Before posting your question, it is always worth checking to see if it has already been asked - and answered! You can do this via the Search island. Using the Search island, you can perform a quick keyword search, or click on the "Advanced" button to search by more specific criteria. Various options are available, both for how the search term is specified and for controlling how many forums you want to search. This is where the specificity of topic subjects is important, making it much easier to locate precisely what it is you're after from a list of search results.
It means that you have unread Private Messages. When you hover over this image it should display how many unread Private Messages that you have.
On the "New Message" page, you can type in a new user then press "Add" or you can select them from the "Friend List" dropdown. You can add up to the forum maximum of users (this limit will show on the "Private Messages" page) to the Private Topic.
If the tags are showing up in your text or you're getting a link, but it's to "https:///", you're including some unwanted spaces in the syntax. Avoid any intervening spaces, and everything will work fine.
Users can edit their own posts up to minutes after they are made. Where the change is substantial, it is courteous mark the post as edited so as to alert readers to the changed content. For cosmetic changes, it's better not to do so.
Let the forum Administrator or Moderator know - he/she will be able to move it for you.
There are 2 ways that this can be configured on a per-forum basis. If HTML is On then you will see HTML is On and you can use normal HTML in your posts. If UBBCode is on you will see UBBCode is On.
The following tags are available for your use if UBBCode is enabled:
Text Formatting
[b] text [/b] = Makes the given text bold.
[i] text [/i] = Makes the given text italic.
[u] text [/u] = Underlines the given text.
[s] text [/s] = Will post your text with a line through it (strike through).
[color:red] text [/color] = Makes the given text red.
[color:#4caf50] text [/color] = Makes the given text green.
[size:20pt] text [/size] = Will change the size of the text to whatever size value you specify.
[font:Comic Sans MS] text [/font] = Will post your text with the specified font.
Links
[email] smith@example.com [/email] = Makes the given email address clickable.
[email= smith@example.com ] text [/email] = Makes the given email address clickable.
[url] link [/url] = Makes the given url into a link.
[url= link ] title [/url] = Makes the given title into a hyperlink pointing to link.
[img] link [/img] = Embeds an image.
Code Tags & Highlighting
[code] text [/code] = Surrounds the given text with pre-format tags.
[php] text [/php] = Passes the text through the PHP Syntax Highlighter
[highlight] text [/highlight] = Will highlight your text.
[spoiler] text [/spoiler] = Will wrap your text in a spoiler container. Users must click a button in order to see this text, thus giving them the ability to specify if they want to read the item.
[spoiler:warning] text [/spoiler] = Will wrap your text in a spoiler container and allow you to specify the warning message displayed. Users must click a button in order to see this text, thus giving them the ability to specify if they want to read the item.
Text and Image Alignment
[align:left|center|right|justify] text [/align] = Will align the text in the direction defined.
[img:left|center|right] Image URL [/img] = Will allow you to align text to wrap on the specified side of your image.
Misc.
[hr] = Makes a horizontal ruler/line
[list]
[*]Item 1
[*]Item 1
[/list] = Makes a bullet list. [list=A] or [list=1] will make order/numbered lists. Other options include: circle, i, I, a, A, 1, disc, square.
[quote] text [/quote] = Surrounds the given text with blockquote and hr's. This UBBCode tag is used for quoting a reply.
[quote=username] text [/quote] = Surrounds the given text with blockquote and hr's. This UBBCode tag is used for quoting a reply. The username specified will be shown as quoted.
Putting a poll in your post is simple.
If polls are enabled, start by creating a new post in a forum. Below the body of your post, you will see a text box that allows you to specify how many polls you want to have in your post and the system will guide you through the rest.
You can change the number of posts displayed on each page by editing your display preferences. You can set this to anything between 1 and 99 posts per page. By default, this is set to 25 posts per page.
Quick Reply is made as a "Quick Response" block, so you can make a response to a post (or thread) before you forget or as you read them. Quick Reply is meant as a "no thrills" response box, as it's just there for a fast/non-formatted response.
Reply however brings you to a "Full Response" page that allows for heavy posting.
You can also click the "Full Reply" button from the Quick Reply box which will forward you (and all of your Quick Reply text) to the Full Reply page.
Quote will quote the users text to the Full Reply page. Quick Quote will quote the users text to the Quick Reply box below the thread.
Click on your Display Name (located in the top-right of every forum page) and select the "Edit Profile" link.
Using Gallery Forums are just like using any other forums... However, you can post images too!
After you create your post (subject and post, both required) you can click on the "Image Manager" link.
Adding images are as easy as:
1. Click "Browse" and a navigation area will appear that shows your computers files, navigate around to locate the image you'd like to upload. Once located, click on the image and select "open"; you can also choose to add a description (note that in v7.2 you do not have the option to change the description once another image is added).
2. If you wish to add another image, repeat step one; otherwise, select "done".
From here, just press submit, and your new "Gallery Posting" should appear for users to comment on your image(s).
When creating a new thread or response, you'll see a "Attachment Manager" link on the "Full Reply" or "New Post" page. When selecting this option you'll receive a popup which will allow you to attach files to your post.
Steps:
1. Click "Attachment Manager" to bring up the "Attachment" window.
2. Click "Browse" to bring up the file browser window; this will allow you to browse your computer for any files or images you wish to upload; please note that you're bound by whatever the "allowed file type" setting is for the forum.
3. Click "Open" on the file you wish to upload.
4. Enter a descriptive caption for that file (optional).
5. Click "Upload" to add another file, or "Done Adding Files" to close the window and complete your posting.
Please note that you must enter some text in both the "subject" and "post" fields when responding otherwise you will receive an error; you cannot just respond with an attachment ;).
Subscribing to a Forum
Enter the Forum and Select "Follow Forum" from the "Forum Options" dropdown.
Subscribing to a Thread
Enter the thread and Select "Follow Thread" option from the "Thread Options" dropdown.
Managing Follow Lists
Select a "Follow Lists" group from the "My Account" menu, from here you can select the type of List that you wish to edit and by clicking the "Edit Followed Threads" (or "Edit Followed Forums" or "Edit Followed Users") link you can remove them or toggle the "Email Notification" option.
Toggling Emailed Follow Lists
See the above "Managing Follow Lists" directions.
Toggling the Default "Email Followed List" Options
Select "Preferences" from the "My Account" menu. From here you can manage the "By default should anything added to your Follow Lists be emailed to you?" option.
Emailing a Post or Thread
To email a post, simply navigate to the post and select "email post" from the bottom set of buttons (near reply, quote, notify, etc).
From this "email post" screen, you can select to mail yourself:
Just this post
This post and all replies
The entire thread
Emailing a Private Topic
When viewing a Private Message, simply click the "Email Topic" button from the bottom set of buttons (near reply, quote, etc).
RSS Feeds for Forums
For forums that have an RSS Feed configured for them, you can enter the forum and select the feed link from the "Forum Options" dropdown.
My Feeds
If the administration has enabled the "RSS Feeds" option, you can manage RSS feeds from the "RSS Feeds" link in the "My Account" dropdown in the navigation area.
From the RSS Feeds area you can see the RSS Feeds available to you, including the forums that have individual feeds. You will also be able to retrieve the feeds for your inbox and the global feeds for recent topics. Please note that these may or may not be available based on admin preferences.
The username colors generally specify a users status. Some select users can can also have special colors signified by the Administration.
The default user status colors are:
Administration
Global Moderator
Moderator
Search Engine Robot
The numbers in parenthesis indicate how many new topics (or posts) have been made since your last visit to the forums.
|